自部屋と押し入れに入ってる漫画、ラノベとかだが、以前ブックオフにだいぶ売ったとはいえ、まだ結構な量が残ってる。むかーしむかしAccessで管理をしていたときの最大数が漫画だけで1600冊。今は1000冊を切ってると思われるが、正直また登録し直すのも面倒なので数えてない(笑)
で、Kindleに移行をしたが、同じジャンプ漫画でもニセコイはほぼ発売日当日にKindle版として発行されるが、To LOVEるとかテガミバチは発行されないため購入することになる。ってことは、以前より本棚のスペースが埋まるスピードが落ちることになるが、結局のところ増える一方。
と、いうことで自炊することになったわけだけど、方法としては二つ。裁断機にかけて一気にスキャンする方法。そしてスキャナーで一枚一枚取り込む方法。前者は非常に楽だが、それなりの裁断機とスキャナーを買うと10万円くらい必要ということと、裁断した以上、古本屋に売ることが出来ない。後者は手間はかかるが5万円くらいで古本屋に売ることが出来る。
結局、後者を選び茨の道を歩くことになった(笑) ほとんどの人が裁断機にかける方法をとるとは思うけど、それ以外の方法に関してはあまりインターネットにやり方が載っていないため、人柱的な意味を込めて以下、どう取り込んで行うかブログに書いてみる。
かなり長文になるので注意。
まず、購入したのは海外製のスキャナーを作ってるメーカー(Plustek社)で「OpticBook 4800」というのを用意した。「OpticBook 3800」という手もあったけど、本を見開いたときにどうしても通常のフラットヘッドスキャナーでは余白が多くなって切れてしまう部分が3800だと6mm。4800だと2mmという部分があって、結果的に2mmでも最初のページは良くても本の真ん中ページをスキャンしようとするとギリギリだったから、これを買って良かったと思う。尚、この商品、日本法人が売っているものだが、同じコンセプトを持った商品は日本メーカーから出ていない。Amazonのレビューに書いてあったことだけど、日本の法律的にまぁまぁ厄介になりそうだから…というのが理由かもしれない。
というわけで製品はこれ。


まぁまぁデカい(笑) 俺の右手をいっぱいに広げて親指と薬指までの長さが22cmのはずだから、横幅40cmはある。

これを見てわかるように、ガラス面が一般のフラットヘッドより手前まで広く取っていることがわかる。その境界線部分とスキャナーとフレーム部分の間が2mmというわけだ。
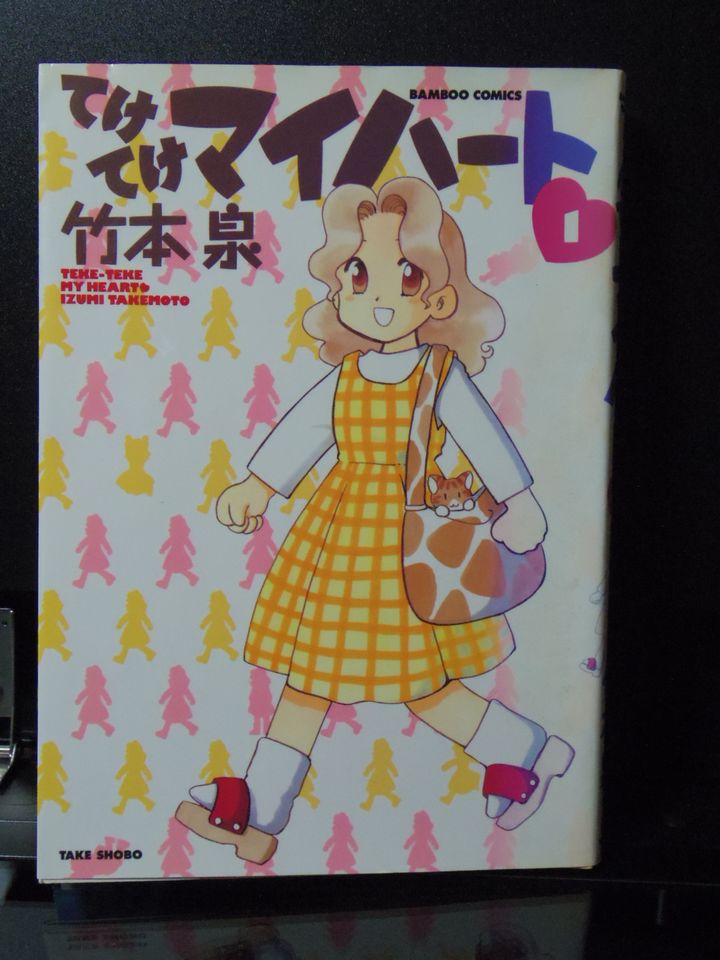
どれを最初に試そうと思ったところに目に付いた漫画がこれ。竹本泉先生の「てけてけマイハート」の一巻。実のところすでにAmazonではKindle版を販売しているという(笑) 買い直した方が早いっちゃー早いけど、せっかく初版で買ったから(笑)
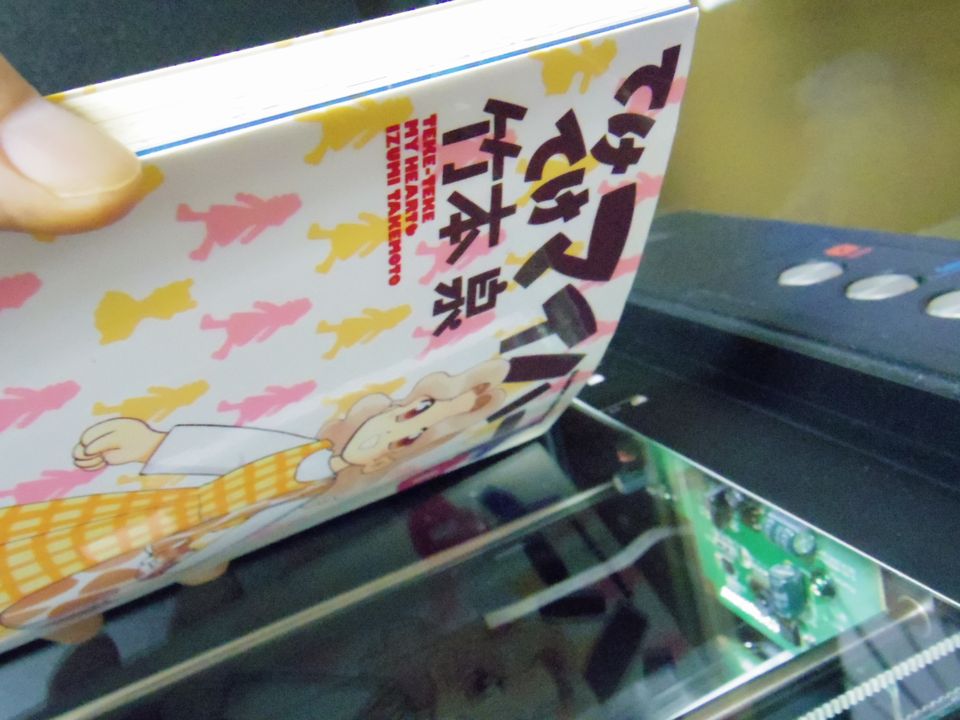
では早速、スキャナーの蓋をあけてレッツスキャン!と言いたいところだけど、あたりまえだが、このスキャナーを動作させるためのドライバやら専用ソフトはすでにインストール済みであることが前提である。
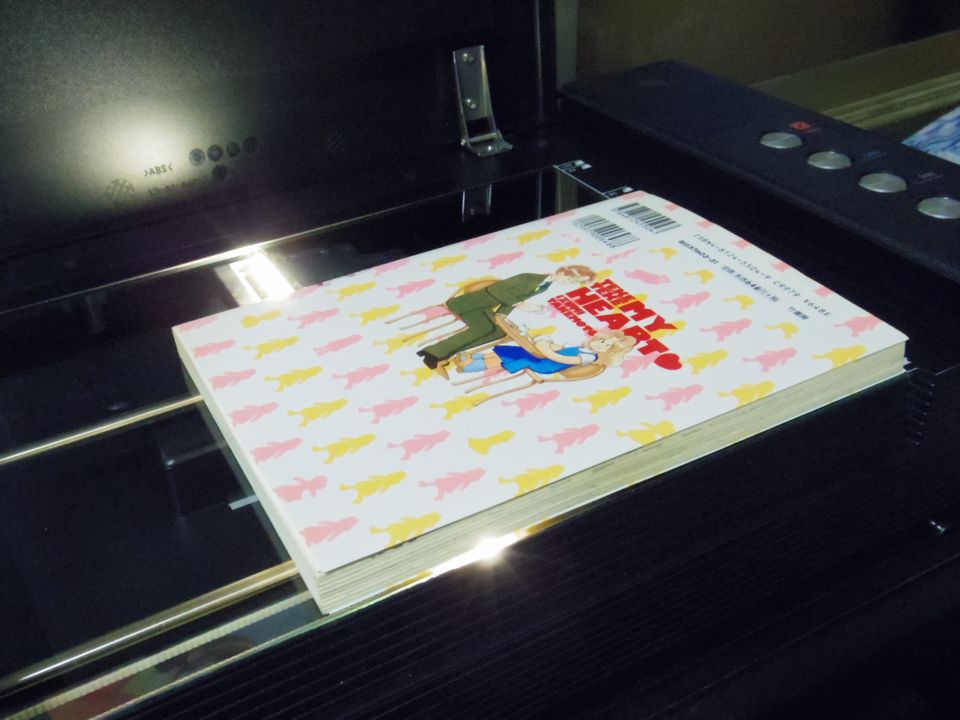
ではまず、天地逆転しないようにセット。
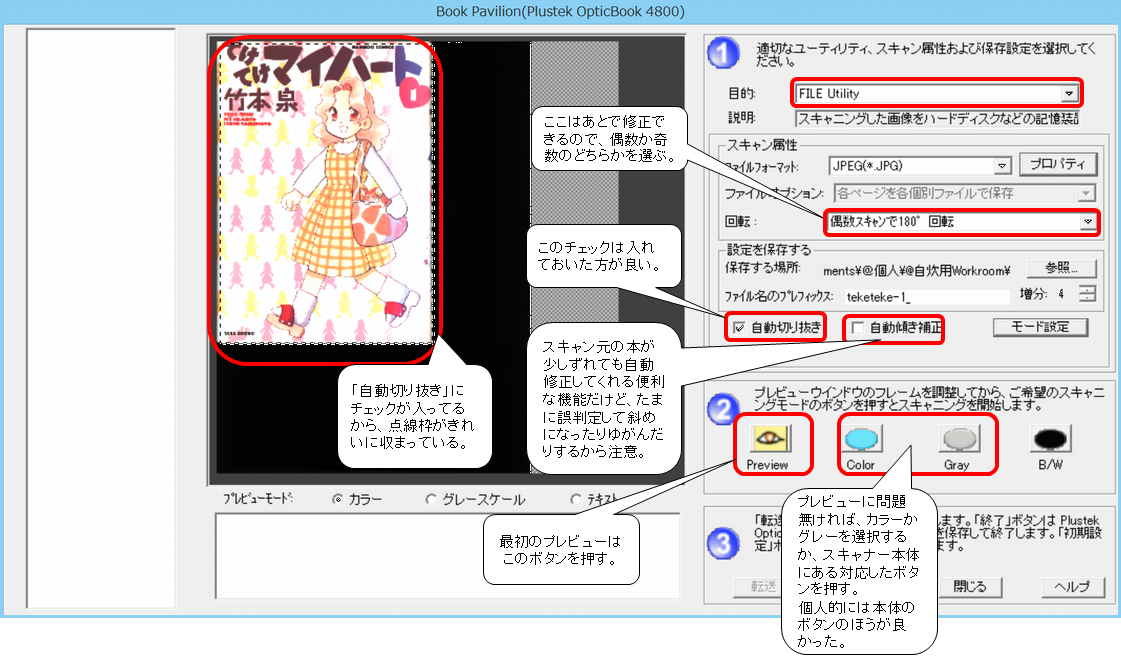
メーカー公式ソフトを使ってみた画面。プレビューボタンを押して試しスキャンをしたところ。いくつかコメントを追加したけど、自動切り抜きのチェックは必須だと思う。
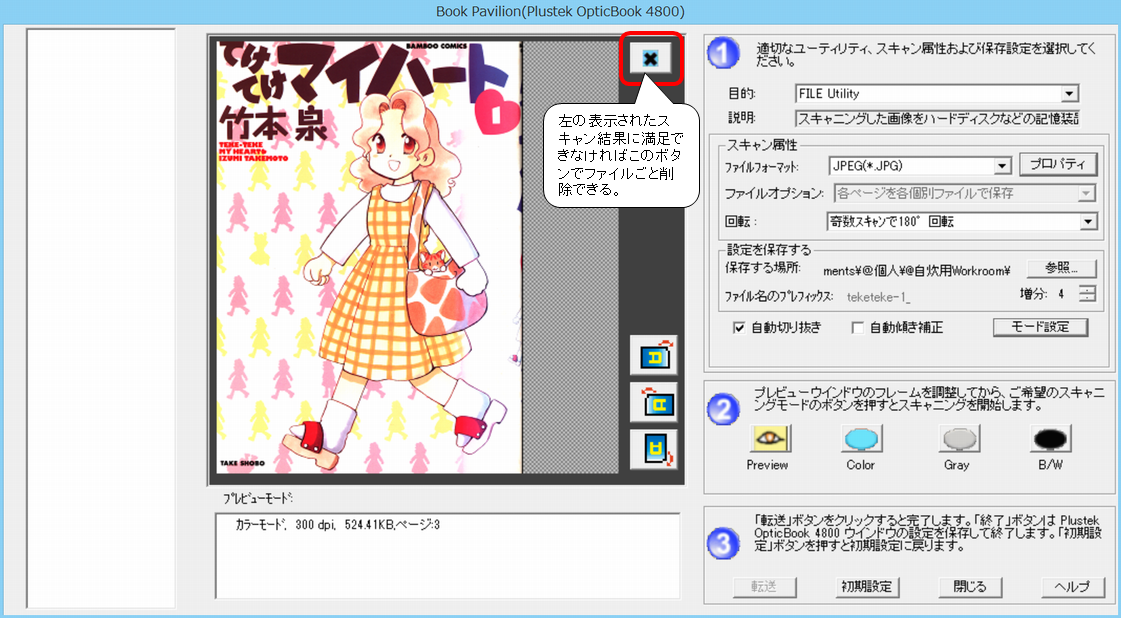
一旦これで本番スキャンを行った。当然ながら表紙はカラーなのでカラースキャンを実施。画面左下の枠の中に300dpiとあるが、漫画をスキャンするくらいならこれで大丈夫だと…思うが、それはあくまで竹本泉先生の線画はGペンを主に使ってるから大丈夫だけかもしれない( ゚д゚ ) ロットリングとか使ってる作者だと…「ああっ女神さまっ」の藤島康介先生とかやばいかもしれない。まだ試してないけど。スキャンしたデータを回転させたりもできるし、不満だったら×ボタンで削除も可能。
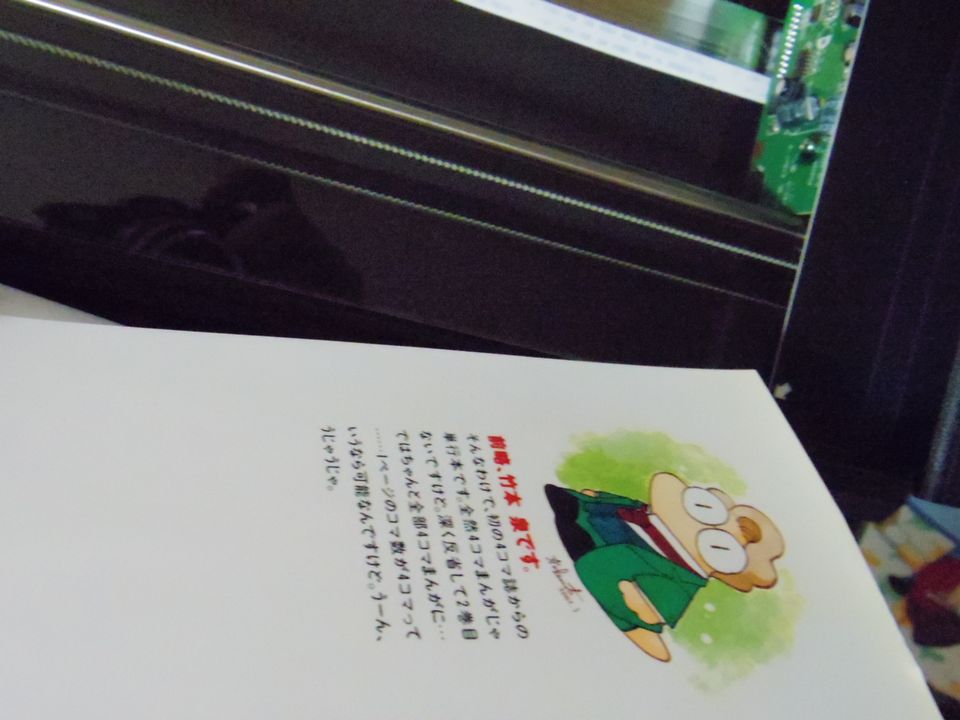
次に、竹本泉先生のファンならわかるであろう、先生の自画像とコメント。うじゃうじゃ。表紙を開けたすぐの…この場所ってなんて言うんだ?ともかくカラーで取り込む。

ミ゛ー!!!(スキャン中の音)
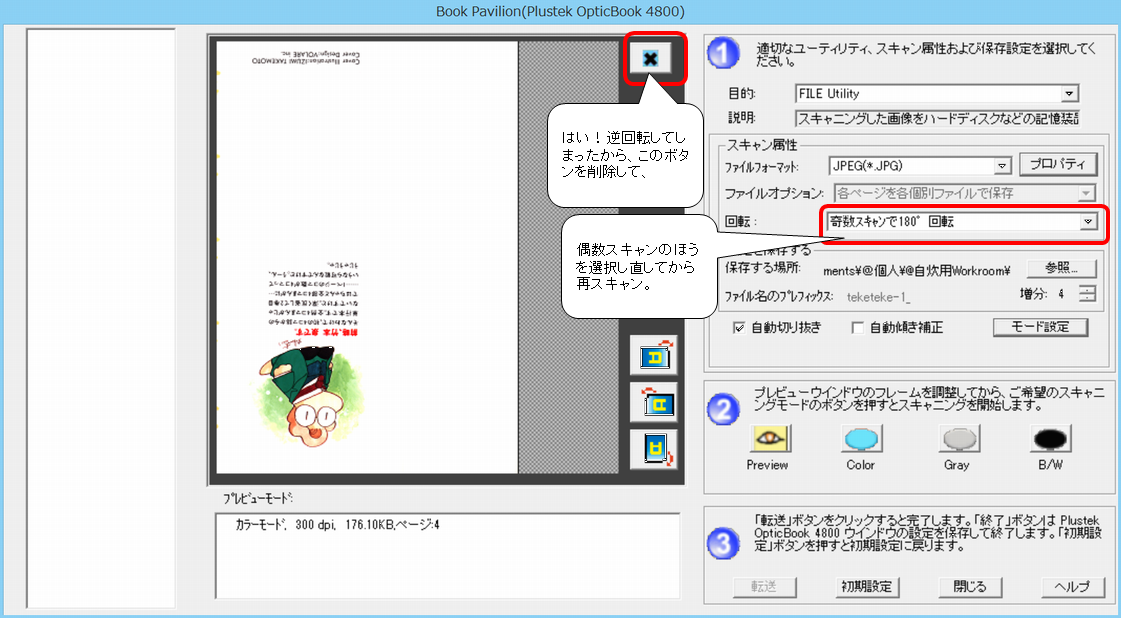
おっと。天地無用!じゃなくて天地逆転したぞ。とりあえず削除して回転方法を奇数から偶数にチェンジ。
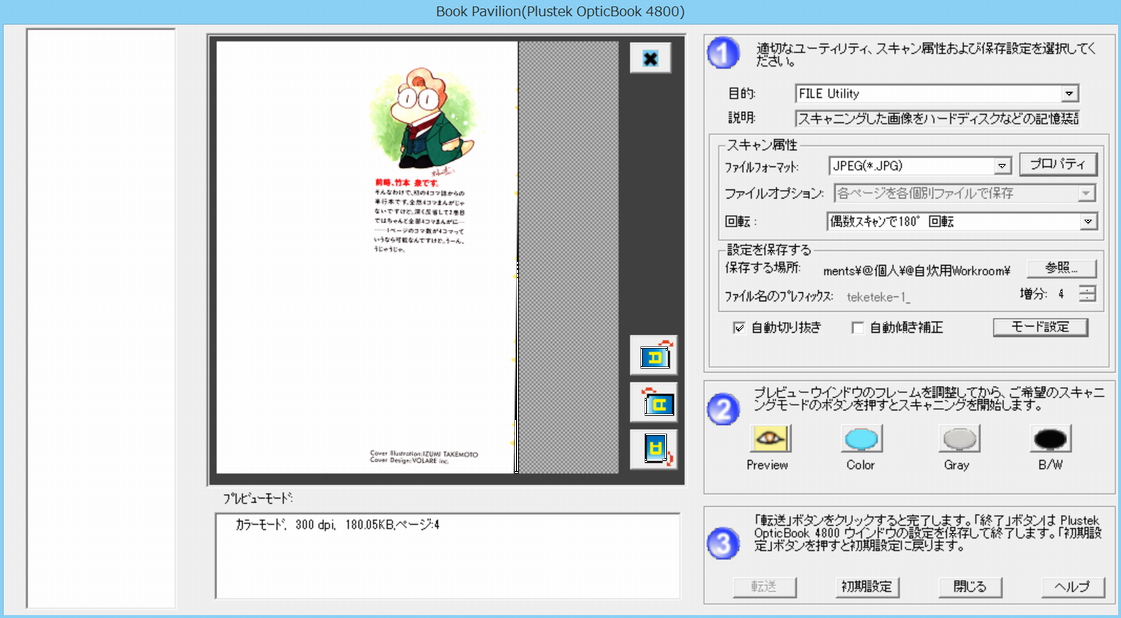
これでとりあえずOK。これ以降のスキャンに関しては途中中断しない限り、スキャンするたびに自動的に180度回転を実施してくれるようになる。便利。


では次に表紙を外して表紙裏…じゃないな、本体のスキャン。そういや最近の漫画って表紙裏とか本体の部分にこーゆーのが少なくなったと個人的には思う。
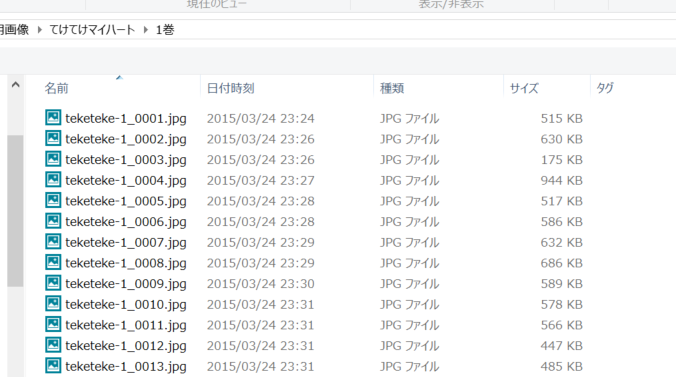
と、いうわけで140ページのスキャンが終了…。おおよそ40分くらいかな。
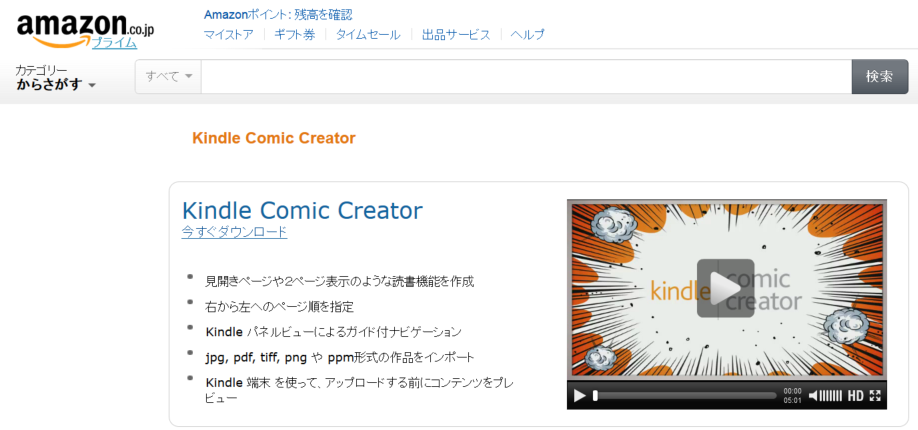
取り込んだjpgファイルをKindle Comic Creatorでmobiファイルにする。早速ダウンロードする。Win8は対応機種に入ってないけど、動いたから良しとする(笑)
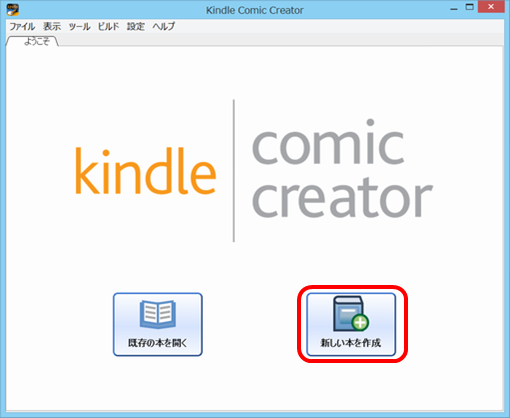
インストール完了したら「新しい本を作成」を選択すると、
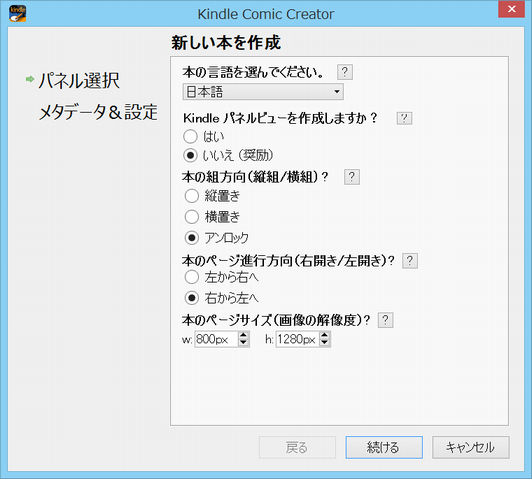
とりあえず本の言語は日本語を選ぶ、ことになってるけど、漫画だとあんまり関係ないのかなんなのかヘルプボタンもあるけどあえて押してない(笑)
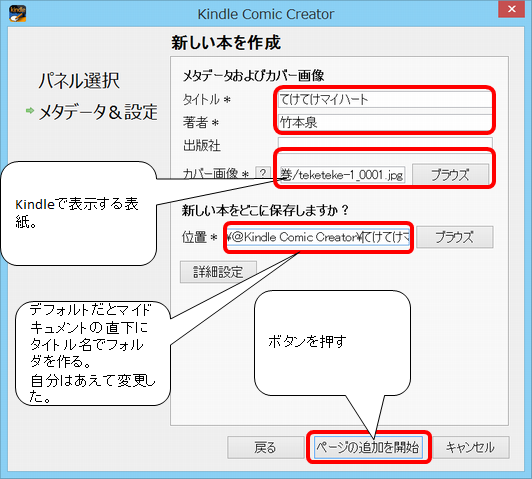
※マークが付いてる箇所は必須項目なので、とりあえずタイトル・著者名を入れてみた。本当は出版社も入れた方が良いんだろうけども。あとはカバー画像。これがKindle本体やKindleアプリなどで表示される最初の部分だから、表紙はスキャンしておいたほうが良い。
あとは保存先。コメントにあるようにデフォルトだとマイドキュメント(Mac用はインストしたけど動かしてないから不明。たぶん「書類」じゃないかな)がターゲットになっていて、今回だとタイトル名でフォルダが作られちゃうから、別途上位にフォルダを作ってその中に置いておいたほうが整理になるんじゃなかろーかと。
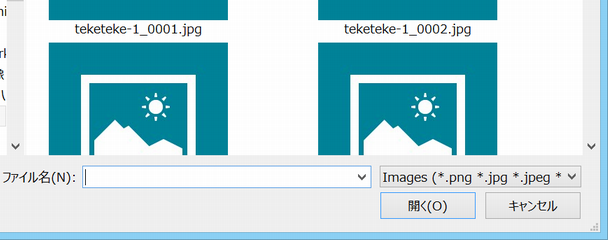
サムネイルが表示されていないが、理由としてはThumbs.dbが自動生成されることをイヤがった俺がオプション変更したら、左のようになってしまった(笑)
いずれにせよここで続きとして取り込みたいファイルを選択する。Kindleで本を買うと、表紙が2回連続して表示されることもあるから、一つ前の画面で表しとしてファイルを選択してるものの、全ファイルを選択することにしてみた。
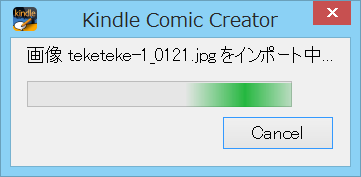
ガンガンとインポートしていて残り19ページ。
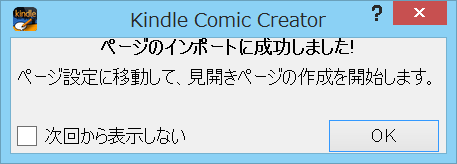
これでインポート完成。次の工程に移る。
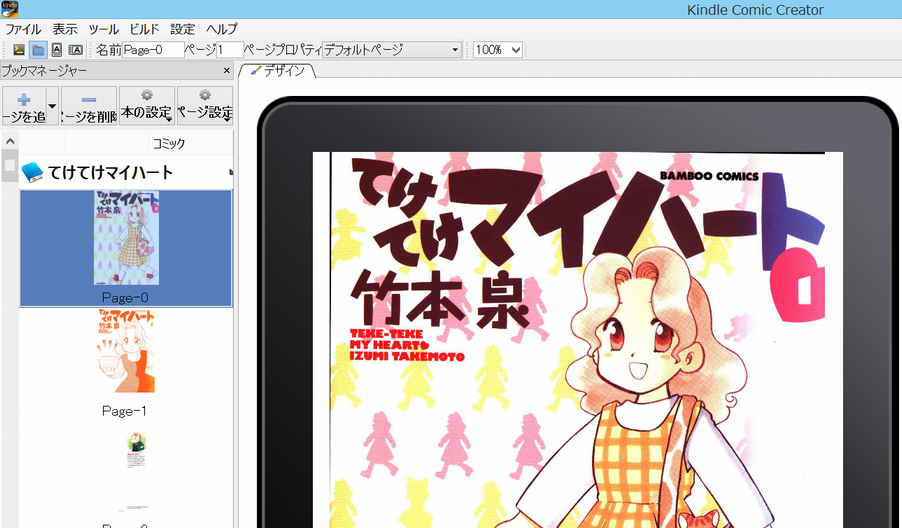
こんな感じで右側がプレビュー画面で左がインポートしたファイルのサムネイル表示となっている。
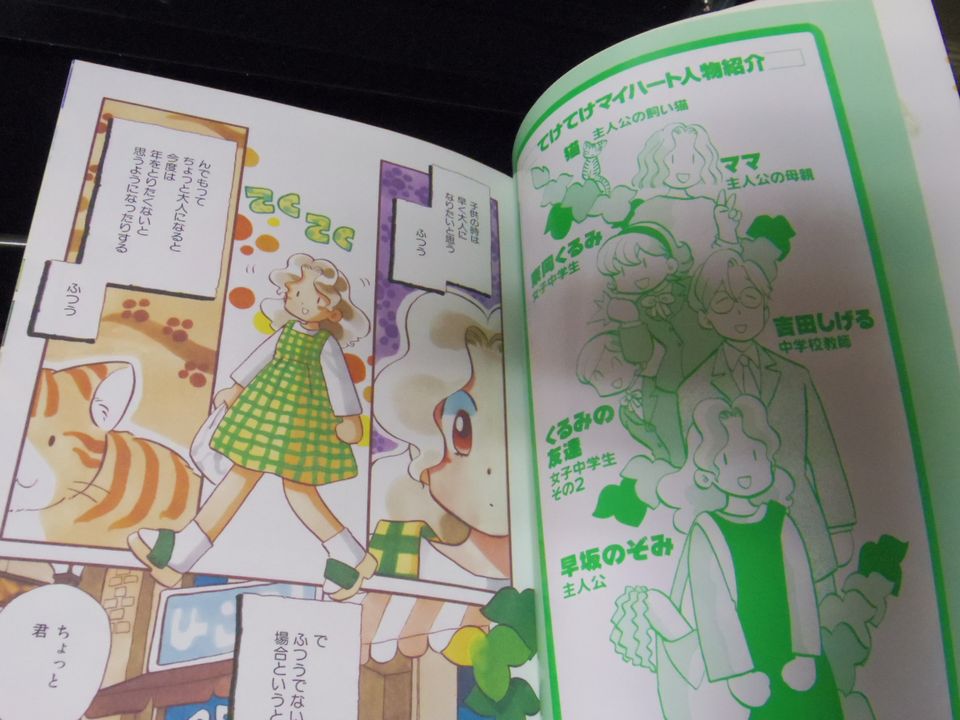
さて、自分としてはXperia Z2タブレットを横向きにして見開きで見たいと思っている。
すなわち左の画像のように読みたいわけである。
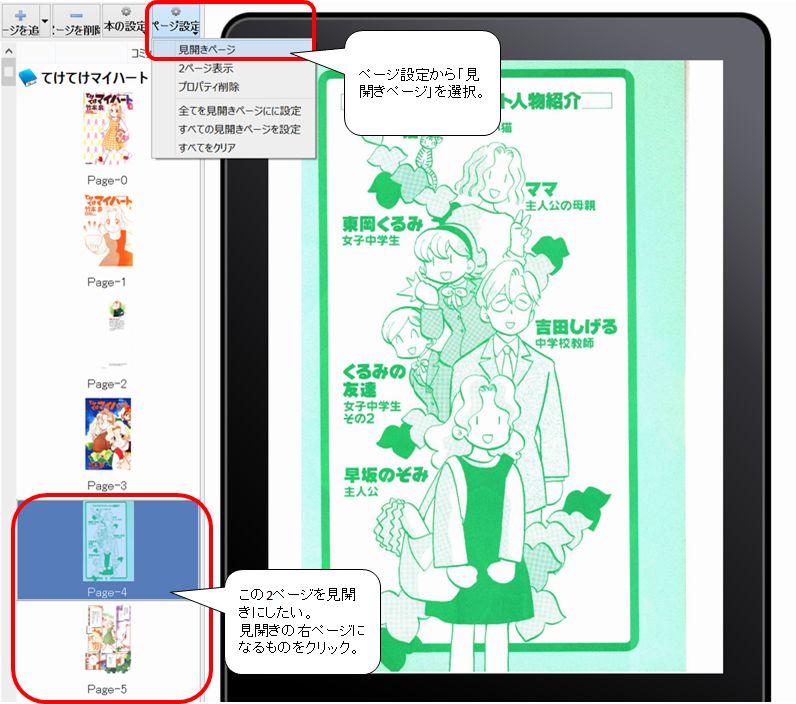
左のサムネイルで2色、いや3色カラーか?の部分を選択してから、上メニューのページ設定から【見開きページ】を選択すると、
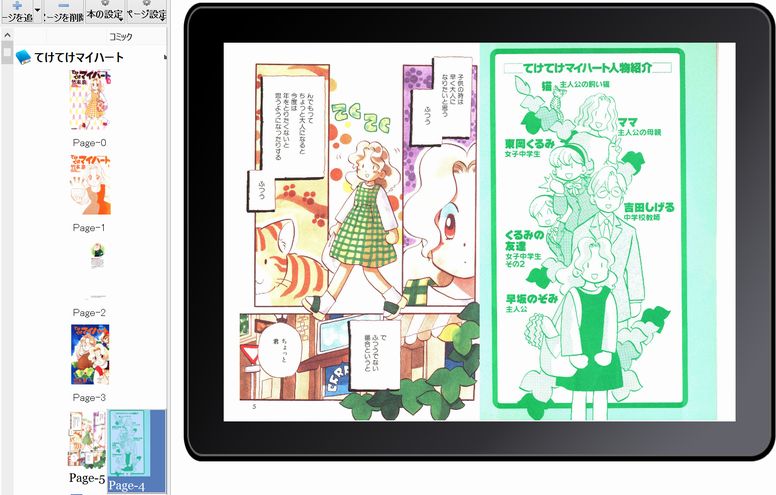
このようにタブレットを横向きにして1画面内に2ページが収まってることが表示されている。
※よーく見ると真ん中あたりがきちんと真っ直ぐに見えないことがわかるが、所詮人間が一枚一枚手作業でガラス面に押しつけてるからどうしてもズレてしまうのである。
尚、今回、奇数ページごとに見開き設定するのは面倒なので、試しにこの2,3色カラーをスタートとし、ほぼ最後のページまで一括選択したあとに見開き設定したら反映がされた。余談だけども、
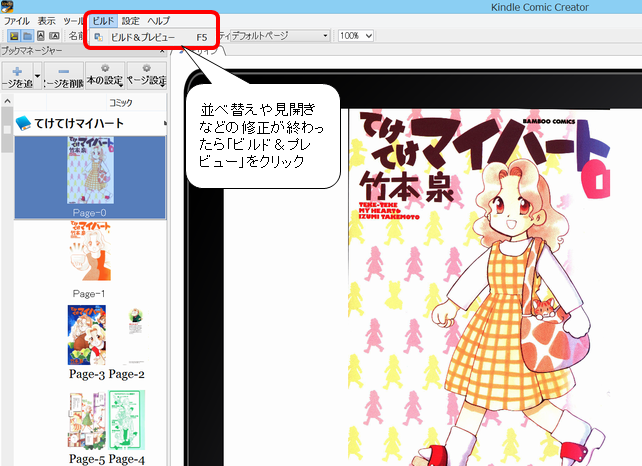
見開き設定終了。ちなみにページの最後らへんで並び替えもした。
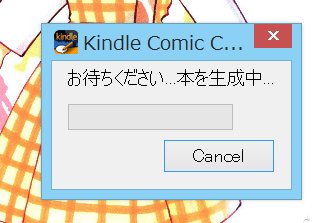
ビルドを実施してmobiファイルにしてくれる。
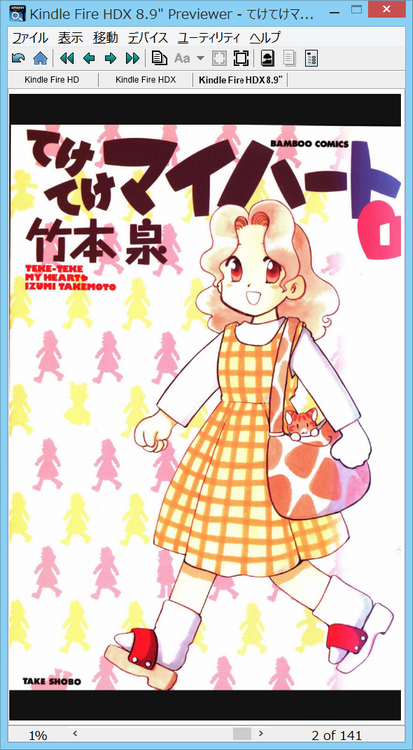
わかりにくいけど、生成が完了するとKindle用のプレビューアーが起動してこのように表示してくれる。
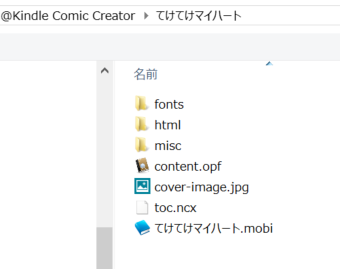
ビルドで生成したファイル群を見てみる。最後にmobiファイルがあることがわかる。が、しかし。このファイル、300dpiでスキャンしてビルドしたら130MBほどになってしまった。600dpiだとさらに増えそうな気がする。「今時1Gや2Gのゲームなんて当たり前やんか!」とグリフォン使いのバドが言ってるから130MBくらいなんともないっちゃー無いけども、それはHDDに入れてるからそれで良いのであって、相手はタブレットの内蔵ストレージだからあまりデータ領域を消費したくない。
で、色々と探してみたらmobiファイルをダイエットすることができるという情報を得た。
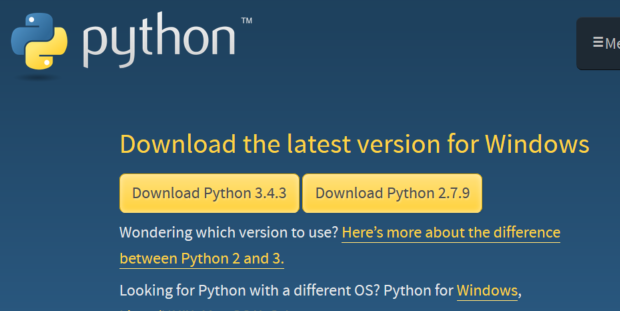
俺の苦手な分野。プログラム言語python用アプリを利用する手前、実行環境を作ってやらないといかんので、公式ページからダウンロードをする。あとで記載するが、この情報をブログに書いていた方はVer2.x.xを利用していたので俺もそれに習うことにした。最新版でも動かなくは無いとは思うが、自分の知識がないから博打が打てないだけ(´Д`) ダウンロードしたら実行して完了するだけから楽。
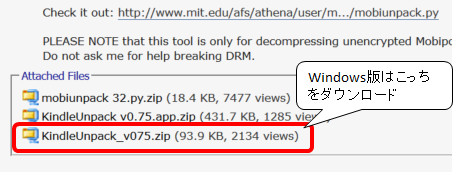
次にダイエットさせるpython用プログラムをダウンロードする。ダウンロードファイルはページの下の方にあって「KindleUnpack_v075.zip (93.9 KB, 2200 views)」ってのを選択すること。app.zipって書いてあるヤツはMac用。
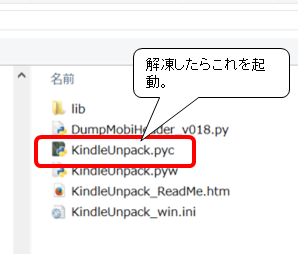
ダウンロードしたzipファイルを解凍する。そしたら左の画面にあるようなファイルを起動する。
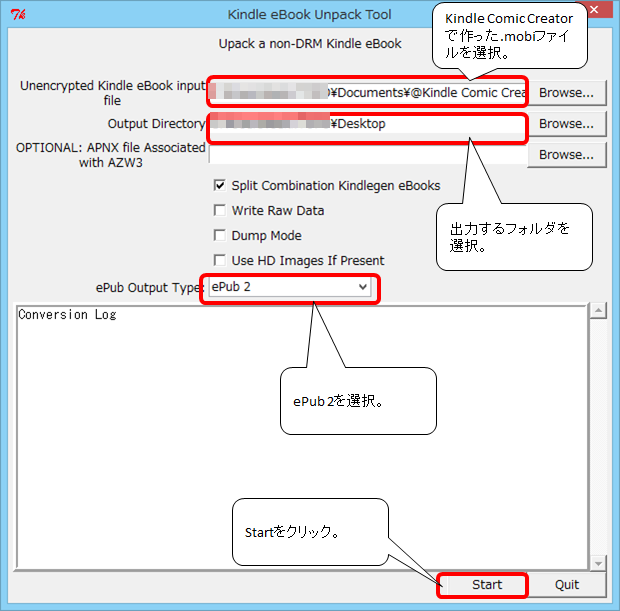
左のような感じで選択していく。ePub3だと上手くいかなかった。やりかたが悪かったかもしれないんで、ここら辺は色々と試していきたい、

このように上がダイエット前のmobiファイル。下が拡張子は違うけど、ほぼ半分になった!
これをKindleに送りつけてダウンロードと思ったけど、アップロード容量制限で50MBまでorz 残念ながら送ることができない。Windowsだとマイドキュメント内に「My Kindle Content」というフォルダがあるから、ここに拡張子azw3ファイルを置いて上げれば、Kindle for Windowsで表示される。
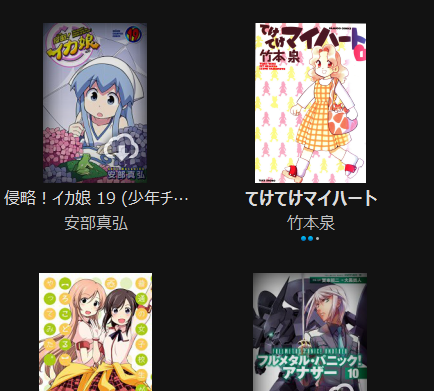
ちなみに左の画面はfor Windowsで表示。
ではZ2タブレットへのアップロードは?という部分に関して。色々と調べた結果、USBケーブルで母艦となるPCとタブレットを接続して、タブレット内のKindleフォルダに入れればOKとあった。sdcard⇒Android⇒data⇒com.amazon.kindleの順にフォルダを掘っていて、そこに放り込んでやれば良い。
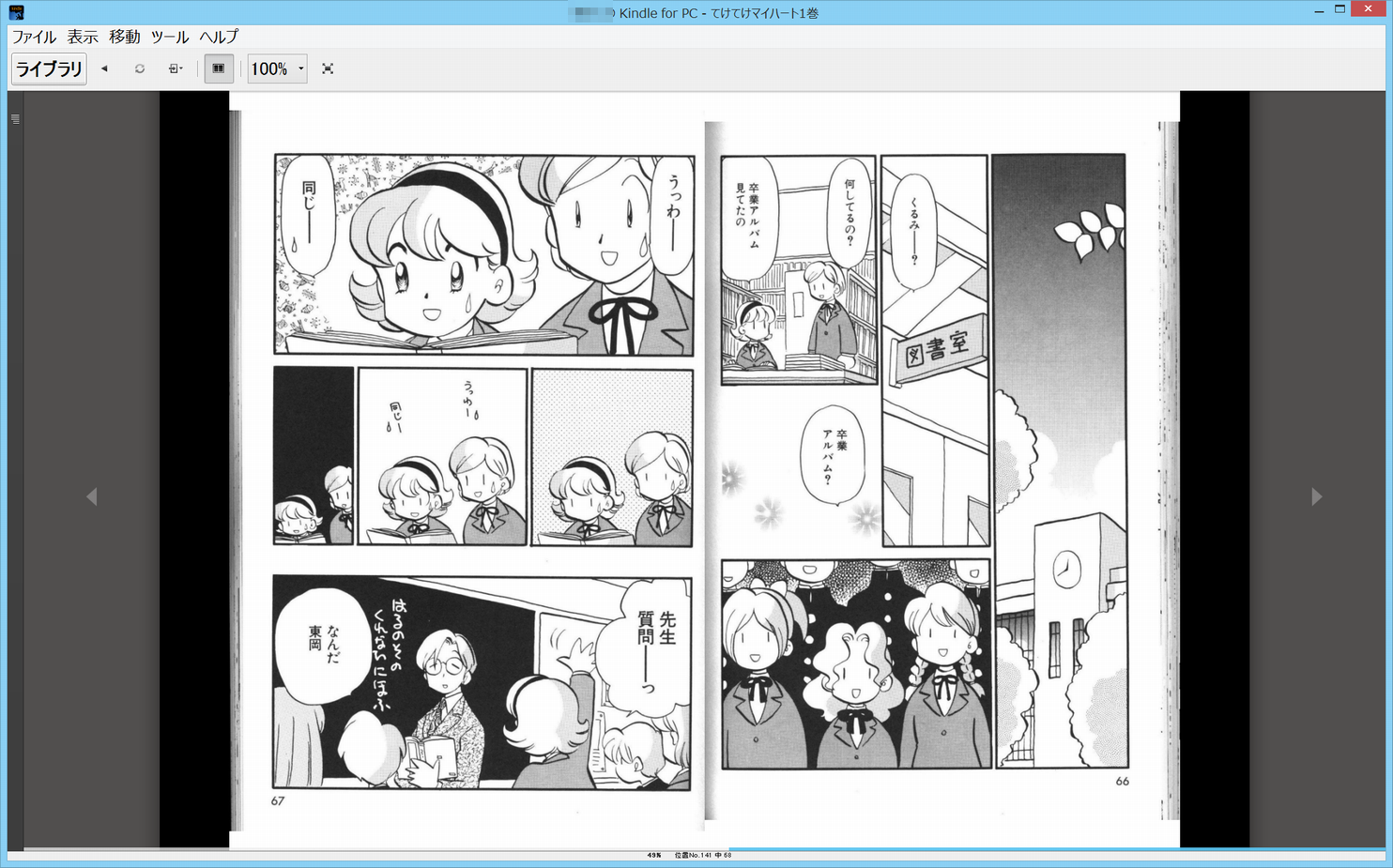
さて、65ページ前後のページをスキャンした結果がこれ。どうしても両端が多いもんだから、右端と左端にこれまでのページの高さが表示されていることと、真ん中が影になってることがわかると思う。修正できなくはないけど、これくらいならまぁ良いんじゃないかと思う。




コメント
漫画をスキャナしています。
今、使っているブラザー(スキャナー(プリンタ))は、B5で4秒ぐらい(白黒)です。
全部入れるなら、全部で1ページ20秒です。(1冊あたり30分ぐらいです)
そこでこれを買おうか迷っています。
質問ですが、これはスキャナのカラーではなく、白黒で、B4、200dpi、jpeg
何秒ですか?(次のボタン(ページ)は何秒ですか?)
また他に良い物はありますか?
さすがにPlustek OpticBook A300 は高過ぎて買えません。。。
宜しくお願いします。
コメントありがとうございます。
質問サイトにも投稿してるようですが、返信が無かったようですね。
今、試しました。
しかし、私が持ってるマンガではB4サイズのものはありませんでした。
調べてみるとB4サイズというのはマンガの原稿用紙サイズのようですね。
とりあえずA5サイズで白黒(テキストモード)の200dpi、JPEGでやってみましたが、スキャンしてフォルダにJPEGとして格納されるのに2秒ちょっとでした。
その際にスキャナー内部の読み取りバーが元の位置に戻るので、実質即ボタンを押せばスキャニングしてくれます。
で、元の記事は手動でボタンを押すという操作をしてましたが、スキャニング完了してから何秒後に次スキャニングをするか、という設定もあります。
私は読み取りバーが元の位置に戻るタイミングでページをめくってるので、おおよそ3秒後くらいを目処に設定してます。
あと、白黒モードの200dpiでは漫画家によっては線が薄くなったり切れたりします。
なので私は300dpiのカラーかグレースケールを好んで使ってます。
今回はテストをしただけなのであくまで予想ですが、恐らくカラーでも白黒でも200dpiと300dpiならさほど時間の差はないと推測されます。
オススメ製品ですが、正直にいうと富士通のスキャンスナップが良いと思います。
ではなぜ私がそれを買わずに4600にしたかというと、裁断機とスキャナーを買うと10万円近くになってしまい、予算オーバーだったからです。
無論、4600は非破壊のスキャナーなので面倒といえば面倒です。
実際問題、時間もあんまり取れずにそんなにたくさんスキャンはできてないのが現実です。
このあたりも含めて検討していただいては如何でしょうか。
参考になったら幸いです。
A5、300dpi、カラーかグレースケール、jpeg
言う事は、5秒ぐらいで次のボタンへ行き、
単純計算をすると15分ぐらいで、漫画が1冊行けるんですね。
今は、1冊漫画にかかる時間が30分ですから、正直面倒くさかったです…。
裁断機のは駄目なんですよ。いろいろあって…。
有難う御座いました!
それでは「OpticBook4800」を買いたいと思います!